24 Kasım 2023

- TEKNOLOJİ
- OYUNEpic Games’in Bu Haftaki Ücretsiz Oyunu Belli Oldu
24 Kasım 2023
Avrupa’da Xbox Series X/S Satışları Dibe Vurdu24 Kasım 2023
UEFA EURO 2024, EA Sports FC’ye Geliyor!24 Kasım 2023
Assassin’s Creed Odyssey’de Oyun İçi Reklam Gösterildi24 Kasım 2023
Pokemon GO’ya Mevsimler ve Yeni Pokemonlar Geliyor19 Kasım 2020
Gaziantep LoL Solo Q Turnuvası Başvuruları Başladı19 Kasım 2020
- VİDEO
- İNCELEMELER
- İLETİŞİM
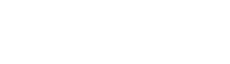
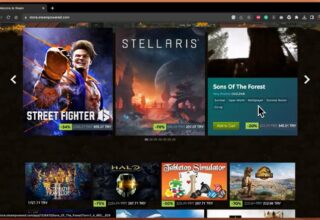






















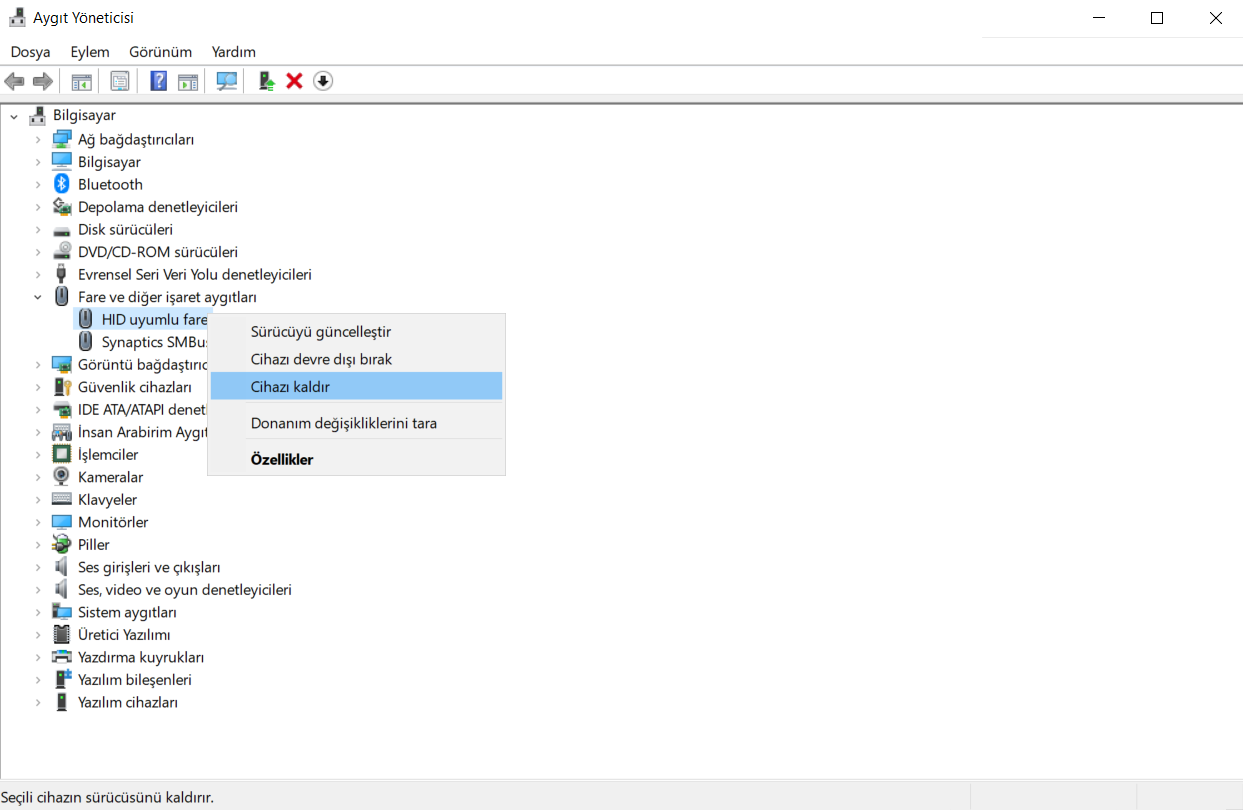


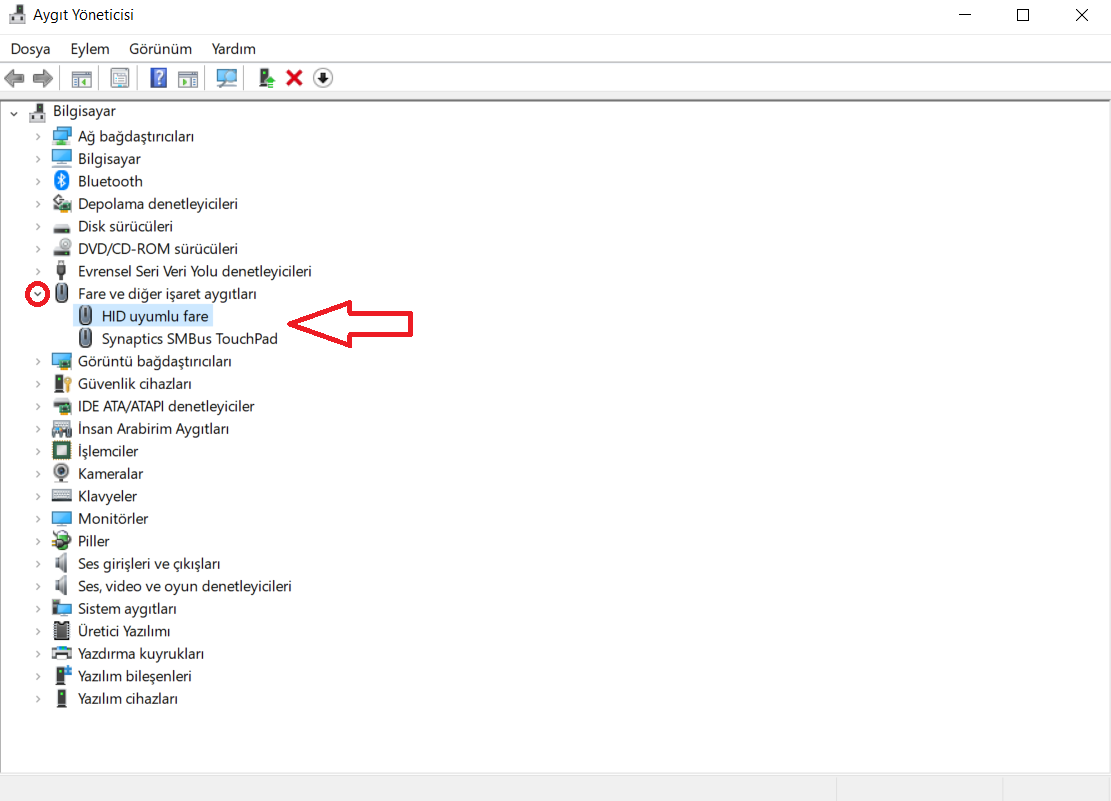
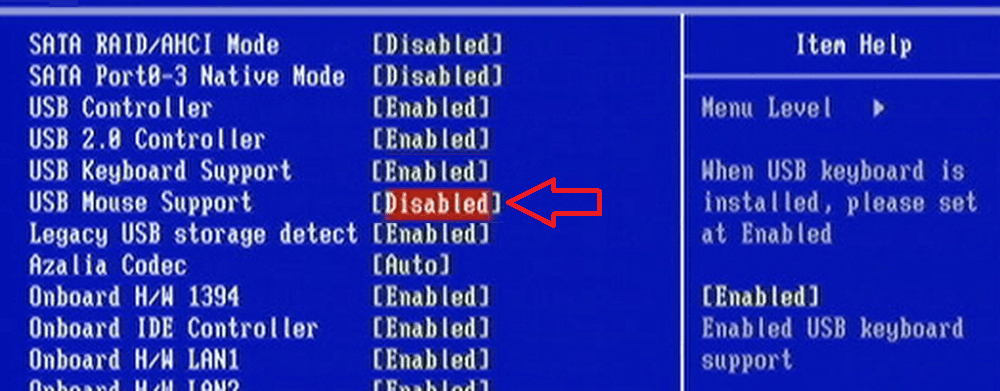
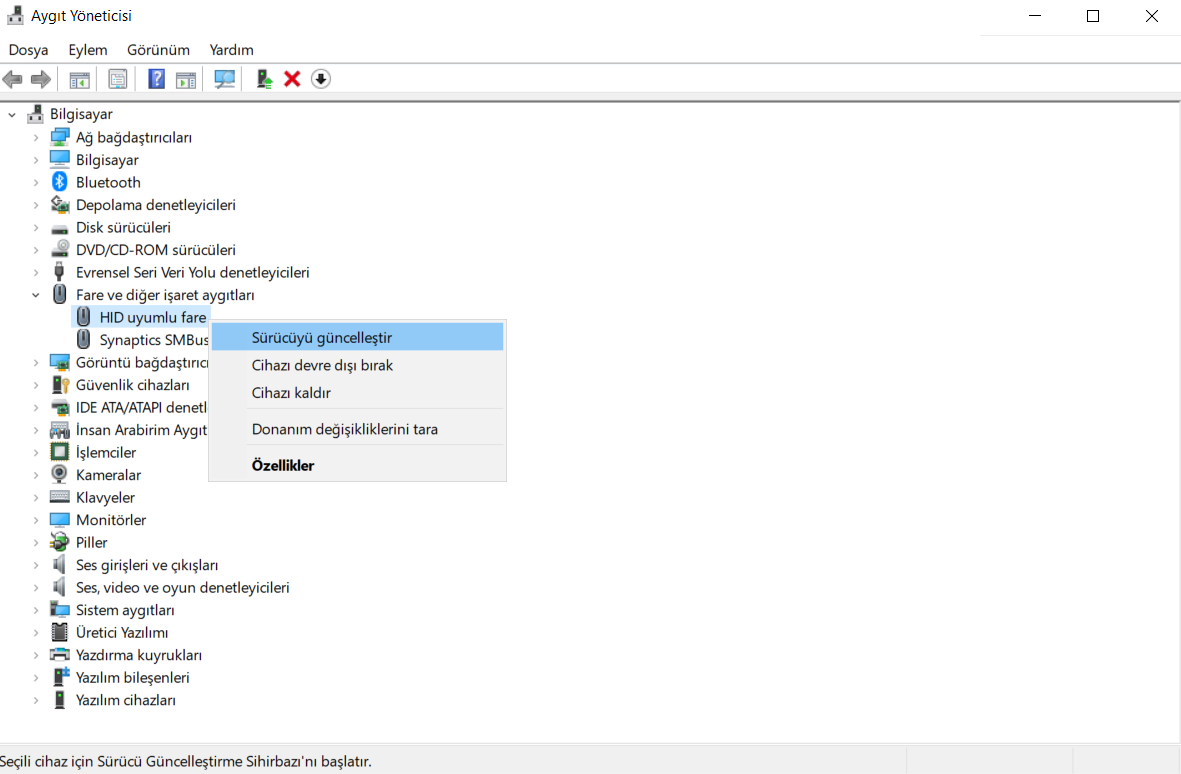
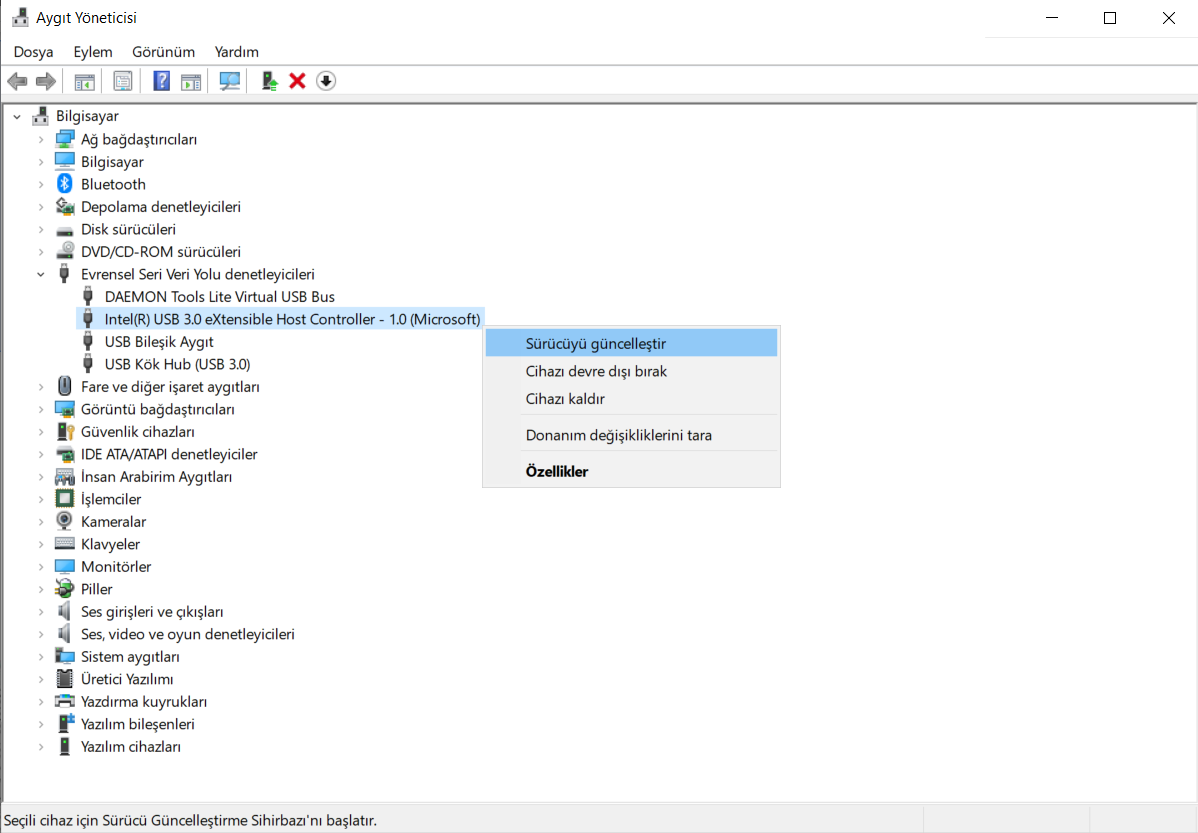

![Cumhurbaşkanı Erdoğan, Kabine Toplantısının Ardından Konuşuyor [CANLI]](https://sonteknolojiler.com/wp-content/uploads/2021/09/cumhurbaskani-erdogan-kabine-toplantisinin-ardindan-konusuyor-canli-320x220.jpg)



![Realme Türkiye’den Ülke Ekonomisine Göndermeli ‘Salı Pazarı’ Temalı Reklam [Video]](https://sonteknolojiler.com/wp-content/uploads/2021/09/realme-turkiye-den-ulke-ekonomisine-gondermeli-sali-pazari-temali-reklam-video-320x220.jpg)

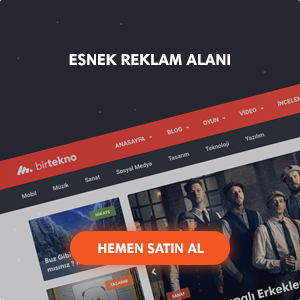




Yorum Yaz